 in
the Treatment Scan group on the Prosthetic
tab.
in
the Treatment Scan group on the Prosthetic
tab.When the intraoral scan or the scan of the dental cast is provided by the dental laboratory, the surface scan can be aligned with the patient model and a SmartSetup™ - or virtual tooth - can be created for the indicated missing tooth:
1. Open the treatment in the planning module.
2. Click Dental Scan  in
the Treatment Scan group on the Prosthetic
tab.
in
the Treatment Scan group on the Prosthetic
tab.
3. Select a dental scan or import a scan file.
4. When using .nxa files, the scanner that has been used to acquire the dental scan is set automatically according to the data in the selected file. When using .stl files, you need to set the scanner yourself:
— Click Select scanner or Change scanner, if a scanner has been selected previously.
— Choose the scanner from the list.
— Click Select scanner.
Note
Always verify which scanner is selected, especially when importing .nxa files or when different scanners might be used to acquire dental scans. When selecting a specific scanner from the list, it will be stored and used as default scanner when creating new patient models.
5. Click Next.
6. If the scan range is known, the tooth range is automatically indicated. To adjust the range for the selected dental scan:
— Hover over the tooth chart along the arch.
— Click the arch - or within the colored highlighted area surrounding the arch - and hold down the mouse button.
— Drag over the teeth in the tooth chart until the whole scan range is covered. Indicate a dental scan range of at least three dental units.
— Release the mouse button.
Adjust the range by clicking the blue highlighted areas to include or exclude a unit. To restart the scan range adjustment click Reset chart.
Important
Always indicate a contiguous scan range.
|
|
7. Indicate the missing teeth on the tooth chart by clicking a white present tooth and turning it into a disabled missing tooth.
Note
Only teeth within the marked tooth range can be indicated as missing teeth. Include at least one remaining tooth in the scan range.
8. Click Next.
9. Indicate all tooth positions according to the tips provided in the wizard. Make sure that the Show instruction at mouse pointer action is selected in the preferences. Should you need to redo these steps, click Reindicate points. The set points are removed and you can start over.
Tip
When a molar needs to be indicated, click in the middle of the cusp. In the case of a canine, click in the middle of the incisal edge.
10. Click Next.
11. The patient model and the dental scan are aligned using SmartFusion™.
12. On the Check result page of the wizard, verify whether the automatic alignment is correct by scrolling through the reslices. The outline of the aligned dental scan (default pink color) must accurately correspond to the occlusal information of the teeth within the (CB)CT scan. It is the clinician’s responsibility to make sure this step is correct.
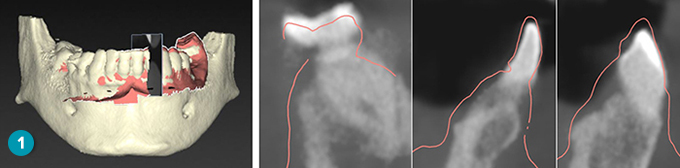
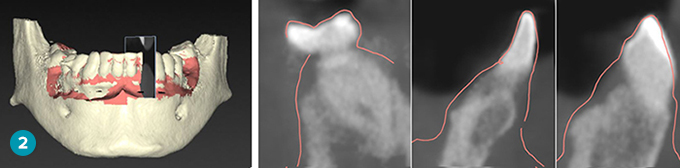
1. Incorrect alignment
2. Correct alignment
|
Warning Improper alignment of the CBCT scan and the surface scan will result in an incorrect surgical template and may not be used for surgery. |
13. If the alignment is not correct, edit the dental scan:
— Try to indicate at least three pairs of virtual corresponding points to adjust the position of the dental scan and patient model related to each other (SmartFusion™ initialization wizard). Should the alignment fail after indicating the minimum three points, try adding more corresponding points and try SmartFusion™ again.
— If the result of the adapted SmartFusion™ remains inaccurate, try manual alignment by adding a larger number of corresponding points (at least nine pairs).
— If the two models cannot be accurately aligned or if you are not sure about the accuracy of the obtained alignment, please contact customer support.
14. If the alignment is correct, click Finish.
15. The dental scan is added to the scene.
Notes
— If a prosthetic setup or wax-up scan or an antagonist scan was included in the scan of the dental cast, it will be added to the patient model automatically.
— Hide or show the dental scan and/or wax-up in the wizard by toggling the corresponding actions in the wizard.