Importing 3D X-rays
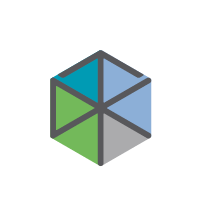 |
Only available in Pro or Pro IOS license types. |
To load a 3D X-ray:
In DTX Studio Clinic, click ![]() to open the patient menu.
to open the patient menu.
Note
To directly import a DICOM set when opening a .dcm file type, associate the DICOM .dcm file type with DTX Studio Clinic.
Click Import  and select 3D X-ray.
and select 3D X-ray.
Note
If this diagnosis already contains a 3D X-ray, a warning is displayed to inform you that the current 3D X-ray together with its tooth findings and measurements will be removed from the opened diagnosis. For an optimal workflow, it is recommended to start a new diagnosis.
Click Import DICOM  .
.
Browse to the location of the DICOM image file and select its folder.
Click Select folder.
The DICOM files are loaded into the system. Use the slider on the right-hand side and scroll through the slices to check the DICOM image.
Click Next.
Set the isovalue. Drag the bottom slider or enter a value in the Bone threshold box.
Click Finish.
If MagicAssist is enabled (on by default), the AI detection process is started to automatically set up the patient data.
Click Skip MagicAssist to use the default setup. The 3D image orientation can be optimized later via the patient orientation action. The OPG/PAN curve action allows you to adjust the 3D OPG/PAN.