3D Patient Workspace
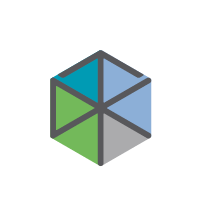 |
Only available in Pro or Pro IOS license types. |
To open this workspace, click 3D Patient on the workspace bar. Alternatively, press [F2]. Press [F2] again to go to the IO Scan workspace.
The 3D patient workspace consists of a 3D viewer and three 3D reslice viewers (an axial, a sagittal and a coronal 2D viewer). Via the SmartPanel Layout tab  , you can add a cross-sectional or panoramic viewer, or add and compare other images (see SmartLayout™ below).
, you can add a cross-sectional or panoramic viewer, or add and compare other images (see SmartLayout™ below).
Note
This workspace is only available if a 3D (CB)CT scan or an IO scan is added to the diagnosis. If only an IO scan is added to the diagnosis, the 3D patient workspace consists of a 3D viewer only.
To focus on a specific point:
Press the [F] key. Alternatively, on the title bar of the viewer, click the down arrow  , and select Point focus
, and select Point focus ![]() .
.
The cursor will change into a cross.
Click a point in the 3D viewer or in a 3D reslice viewer.
All the reslices will jump to the indicated position.
To adjust the height of the cross-sectional reslices, slice spacing, slice thickness, slice height and number of slices click the down arrow  in the title bar of the cross-sections viewer. Then select the corresponding option.
in the title bar of the cross-sections viewer. Then select the corresponding option.
SmartLayout™
Customize workspaces with SmartLayout™:
To add another viewer to the workspace, click a tile on the SmartPanel Layout tab  . The added viewer is indicated on the SmartPanel with a green border.
. The added viewer is indicated on the SmartPanel with a green border.
To remove a viewer from the workspace, click the tile again.
To sort by modality, date or to have selected tiles appear first, click the Sort by drop-down menu and select either Modality, Date or Selected first.
To rearrange the workspace layout or to change the viewer proportions, drag one of the window splitters . When the workspace is changed, the last position of the splitters for this workspace is saved.
To close a viewer, click on the top-left window title. Select Close viewer. Alternatively, press [Q].
To save the workspace layout, click ![]() next to the workspace title and select Save workspace layout. This layout is set as default layout for new patient diagnoses. To reset the viewers, click Reset workspace.
next to the workspace title and select Save workspace layout. This layout is set as default layout for new patient diagnoses. To reset the viewers, click Reset workspace.
SmartFocus™
Show all related tooth information with SmartFocus™.
To activate SmartFocus™ in a supported viewer, press the spacebar. Alternatively, click ![]() on the top menu bar.
on the top menu bar.
Press the spacebar again or right-click to disable SmartFocus™.
Hover over a tooth to show the tooth number.
Click a tooth region to go the tooth workspace and optionally load the data for the specific tooth in the viewers.
Click a region outside the tooth range to go the 3D inspection workspace.
Note
To show or hide the instruction Press spacebar to activate SmartFocus on a workspace, go to Tools Preferences.