3D Inspection Workspace
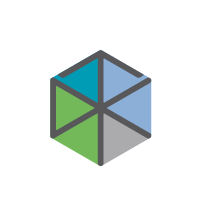 |
Only available in Pro or Pro IOS license types. |
This workspace becomes available when SmartFocus™ has been used outside the tooth range. The workspace is centered on the point that was indicated.
Viewers
At first, the 3D inspection workspace consists of four viewers: a parallel reslice viewer, a perpendicular reslice viewer, a horizontal reslice viewer, and a 3D viewer. Via the SmartPanel Layout tab  you can add or remove a reslice viewer or related image.
you can add or remove a reslice viewer or related image.
When you open this workspace, the reslice viewers are in Edit axis  mode, allowing you to adjust the rotation axis.
mode, allowing you to adjust the rotation axis.
Dynamic slice hints indicate the orientation of the reslice. Depending on the situation, the following slice hints are shown: Left/Right (L / R), Anterior/Posterior (A / P).
Findings can be logged and bookmarks can be created.
SmartLayout™
Customize workspaces with SmartLayout™:
To add another viewer to the workspace, click a tile on the SmartPanel Layout tab  . The added viewer is indicated on the SmartPanel with a green border.
. The added viewer is indicated on the SmartPanel with a green border.
To remove a viewer from the workspace, click the tile again.
To sort by modality, date or to have selected tiles appear first, click the Sort by drop-down menu and select either Modality, Date or Selected first.
To rearrange the workspace layout or to change the viewer proportions, drag one of the window splitters . When the workspace is changed, the last position of the splitters for this workspace is saved.
To close a viewer, click on the top-left window title. Select Close viewer. Alternatively, press [Q].
To save the workspace layout, click ![]() next to the workspace title and select Save workspace layout. This layout is set as default layout for new patient diagnoses. To reset the viewers, click Reset workspace.
next to the workspace title and select Save workspace layout. This layout is set as default layout for new patient diagnoses. To reset the viewers, click Reset workspace.
SmartFocus™
Show all related tooth information with SmartFocus™.
To activate SmartFocus™ in a supported viewer, press the spacebar. Alternatively, click ![]() on the top menu bar.
on the top menu bar.
Press the spacebar again or right-click to disable SmartFocus™.
Hover over a tooth to show the tooth number.
Click a tooth region to go the tooth workspace and optionally load the data for the specific tooth in the viewers.
Click a region outside the tooth range to go the 3D inspection workspace.
Note
To show or hide the instruction Press spacebar to activate SmartFocus on a workspace, go to Tools Preferences.