Importing 2D Images
To import 2D images:
In the patient module, click ![]() to open the patient menu.
to open the patient menu.
Select Import  and then 2D images.
and then 2D images.
Note
Upon importing or capturing a 2D image, level and window values are automatically set. To disable this, go to the image settings.
Browse to the correct location of the image(s) you want to import.
Notes
.bmp, .dcm, .jpeg, .jpg, .png, .tif and .tiff. image types are supported.
It is not possible to load multiframe DICOM files or transparent images.
For OPG, Ceph, intraoral images and clinical pictures it is not possible to import transparent images. For OPG, Ceph and intraoral images it is not possible to load multiframe DICOMs.
If you accidentally imported an image with an incorrect modality, click  and select the correct modality. Alternatively, change the modality of the image on the Patient data tab of the patient record.
and select the correct modality. Alternatively, change the modality of the image on the Patient data tab of the patient record.
Click Select folder.
Click OK.
All the images from the selected folder are shown and organized by modality. Select the images you want to add to this diagnosis by clicking the tiles with the images. Tiles with a green border will be included.
Notes
Click Select all or Deselect all to select all or deselect all the tiles.
A copied image might show the copy date instead of the original acquisition date. To adjust the acquisition date of an image, click  and select Edit acquisition date. To change the acquisition date for all selected images, click Edit acquisition date for all and enter the correct date in the Acquisition date field.
and select Edit acquisition date. To change the acquisition date for all selected images, click Edit acquisition date for all and enter the correct date in the Acquisition date field.
Click Import.
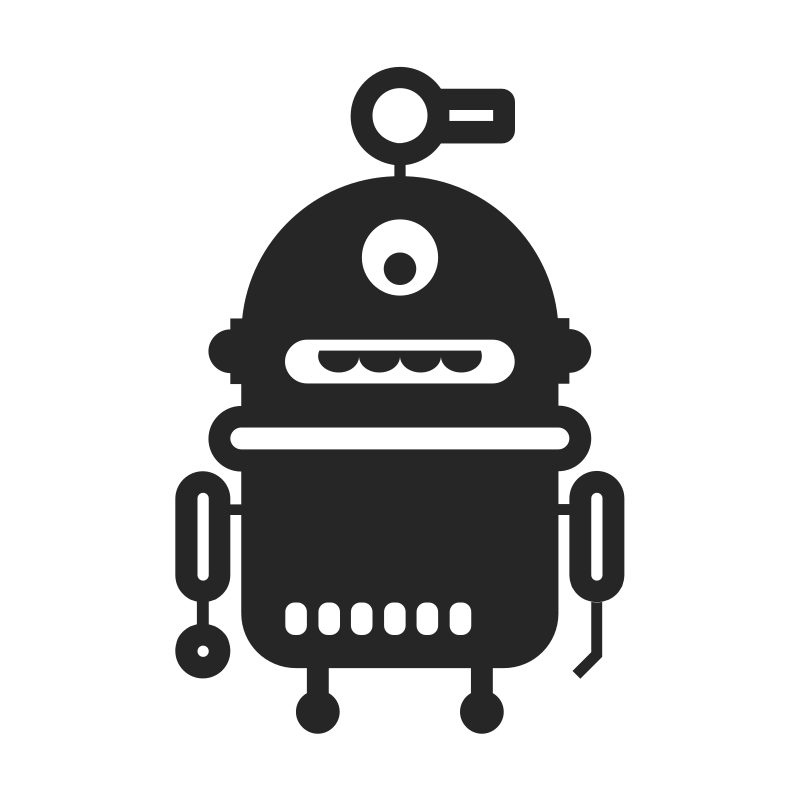 |
With MagicSort autodetection, teeth are automatically identified, rotated and placed in the correct intraoral layout placeholder when images are imported, or during the capture wizard. If purchased, the autodetection assistant is shown at the bottom. Upon importing 2D images, teeth are identified. Intraoral images are automatically mapped on the FMX charts in the intraoral workspace. Press Note By default, autodetection is activated. To deactivate it, see Disable autodetection. |
The Intraoral Workspace is opened.
 or
or  to pause or resume the autodetection process.
to pause or resume the autodetection process.