Free Acquisition for Intraoral X-ray Images
Select the Free tab.
Go to the device to acquire the image.
On the preview page, inspect the acquired image and assign a tooth range.
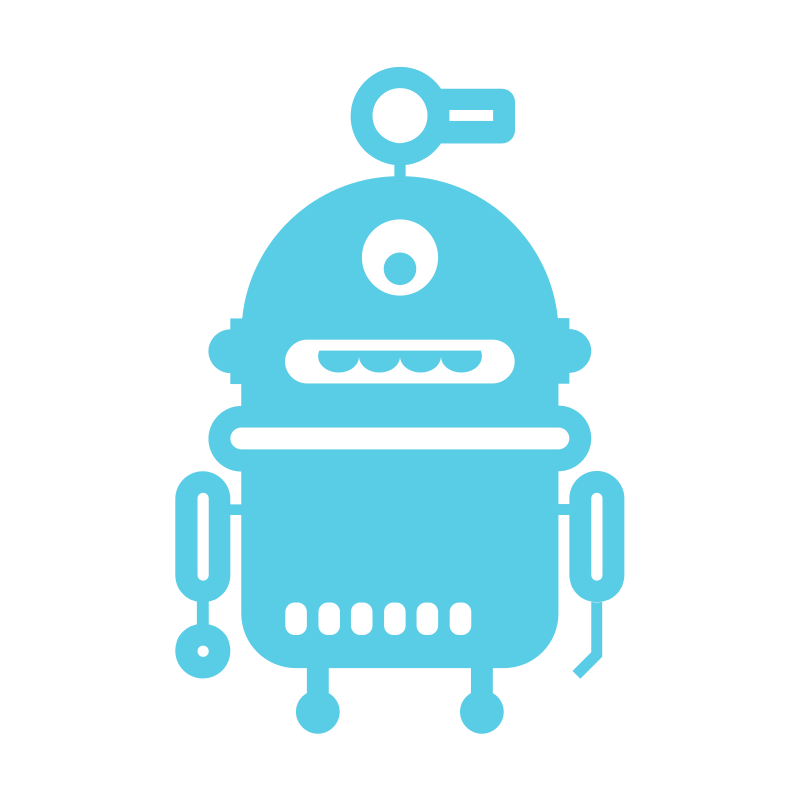 |
With MagicSort autodetection, teeth are automatically identified, rotated and placed in the correct intraoral layout placeholder when images are imported, or during the capture wizard. If activated, see the steps below: In the bottom-right corner, the MagicSort autodetection assistant is shown. In the capture wizard teeth are automatically detected. They are marked in blue on the tooth chart. Hover over the preview to show the detected position on the image. Click on a tooth to remove the MagicSort label. Intraoral images are automatically mapped on FMX charts. Manually indicate unidentified images on the tooth chart. Note By default, MagicSort autodetection is activated. To deactivate it, see disable autodetection. |
To show or hide the applied filters, hover over the preview image and click  next to Image filters.
next to Image filters.
Note
By default, images are shown with applied filters. To show unfiltered images instead, go to Image Settings.
To remove the indicated teeth on the tooth range, click Clear selection .
To rotate or flip the acquired image, hover over the preview image and press one of the icons or shortcuts below:
| Action | Icon | Shortcut |
| Rotate image counterclockwise |  |
Alt + |
| Rotate image clockwise |  |
Alt +  or R or R |
| Flip intraoral image or clinical picture horizontally |  |
U |
| Flip intraoral image or clinical picture vertically |  |
Shift+U |
When the intraoral image or clinical picture belongs to an image group (multi-shot intraoral camera pictures), rotation and flip is also applied to all the other images or pictures of that image group.
Click Finish to end the action or click Open diagnose to open the patient module.