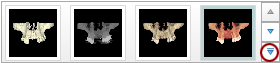
The Transfer Functions gallery can be found in the Transfer Functions group on the Patient tab of the Planning toolbar. This gallery holds the thumbnails representing the different available transfer functions as well as a number of actions that can be performed on these transfer functions. A distinction is made between built-in templates, custom templates, and This Patient transfer functions for the current patient.
Built-in templates are typically the transfer functions that come with the software and are available for all patients. These transfer functions can be found in the top part of the gallery. When a built-in template is modified, a copy of the template together with the alterations is saved in the This Patient section.
Note
In the Scanner Configuration tab of the General Preferences the scanner settings, which define the Volume Rendering presets (Built-in Templates), can be adjusted for different scanner types. By optimizing the values for conversion of the scanner data ("Volume Rendering" section in scanner catalog), the optimal Volume Rendering presets (Built-in Templates) can be obtained, resulting in improved visualizations of the patient model.
The This Patient transfer functions are transfer functions which have been customized by the user. They will only be available for the patient for which they were created. If the transfer function needs to be available for other patients, promote it to a custom template. This Patient transfer functions are situated in the lower section of the Transfer Functions gallery.
Custom Templates are adapted This patient transfer functions which have been promoted to be available for all patients. The custom templates are located in the middle section of the gallery.
When the transfer functions gallery is closed, only four transfer function thumbnail tiles are shown. Scroll through all of the tiles using the up and down arrows at the right of the gallery. To get an overview of available transfer functions at a single glance, expand the gallery by clicking the double arrow in the bottom-right corner of the gallery.
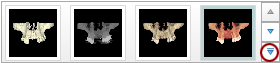
Clicking outside the gallery will collapse it again.
Promote a transfer function to a custom template