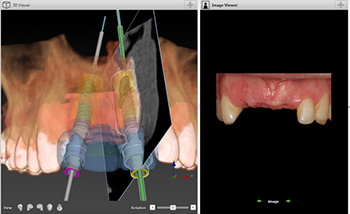or vertical
or vertical  splitter
cursor.
splitter
cursor.DTX Studio™ Implant is equipped with a number of splitters functioning as dividers between the different panes in the software.
Splitters in the My Office module
Splitters in the Planning module
To move a horizontal or vertical splitter:
1. Hover over
the splitter. The cursor changes into the horizontal  or vertical
or vertical  splitter
cursor.
splitter
cursor.
2. Click the splitter and drag it:
— to the left or right when dealing with a vertical splitter.
— up or down when dealing with a horizontal splitter.
3. The panel size will increase or decrease accordingly.
Note
It is possible to restore the original workspace layout via the Workspace preferences.
In the My Office module a vertical splitter functions as a division between the pane showing the list of data and the pane containing the details of a selected item in the list.
1. Hover over the splitter. The cursor changes into the splitter cursor.
2. Click the splitter and hold down the mouse button.
3. Do one or more of the following:
— Drag the splitter to the right to shrink the details pane or even hide it completely.
— Drag the splitter to the left to shrink the list or even hide it completely.
— Drag the splitter to its central position to show both the list and the detail view.
Note
Be aware that when one of the panes becomes too small to adequately display the content, it will collapse automatically. Drag the splitter in the opposite direction to enlarge the pane again.
In the Planning module a vertical splitter functions as a division between the different viewers. Depending on the workspace layout a vertical splitter and one or two horizontal splitters divide the workspace into different 'sections'.
The Implant workspace has one vertical splitter between the 3D and the 2D viewer.
To move the splitter:
1. Hover over the splitter. The cursor changes into the splitter cursor.
2. Click the splitter and hold down the mouse button.
3. Do one or more of the following:
— Drag the splitter to the right to decrease the 2D view or hide it completely.
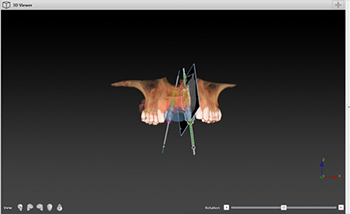
— Drag the splitter to the left to decrease the 3D view or hide it completely.
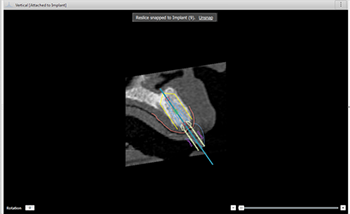
— Drag the splitter to its central position to show both the 3D and the 2D views.
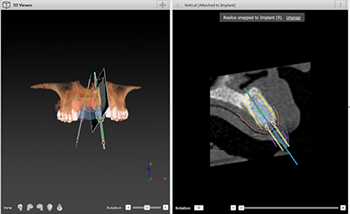
Note
Be aware that when one of the panes becomes too small to adequately display the content, it will collapse automatically. Drag the splitter in the opposite direction to enlarge the pane again.
Both the reslice workspace and the cross-sectional workspace are equipped with one vertical and two horizontal splitters. Drag the splitters to adjust the panel sizes.
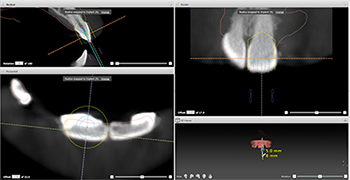
The panoramic workspace is equipped with one horizontal and one vertical splitter. Drag them to adjust the panel sizes.

The image workspace is equipped with one vertical splitter between the 3D viewer and the image viewer. Drag the splitters to adjust the panel sizes.