Implant Workspace
To open this workspace, click Implant on the workspace bar. Alternatively, press [F9].
Note
This workspace is only available if a 3D (CB)CT scan is added to the diagnosis.
Click and drag a reslice or scroll through the reslices to navigate to a desired position.
The cross-sectional reslice snaps to the main axis of an implant or anchor pin and is positioned in the center of the implant or anchor pin
Click on the SmartPanel Implant plan tab to show planned implants and anchor pins with tooth number and specifications. If necessary, adjust tooth numbers.
To duplicate an implant plan, click next to the title on the SmartPanel Implant plan tab and select Duplicate.
Note
Make sure to update a prepared surgical template after modifying an implant or anchor pin. Hover over a tile on the SmartPanel Implant plan tab and select Update.
Manipulating Implants and Anchor Pins
To change the implant and anchor pin positions and properties, multiple options are available.
Click and Drag
When hovering over the different regions, the mouse cursor will change to show translation ![]() or rotation
or rotation ![]() . Click and drag to apply the action.
. Click and drag to apply the action.
Other click and drag actions:
|
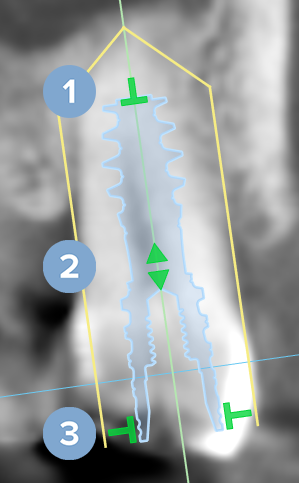 |
Right-click an Implant or Anchor Pin
To lock an implant or anchor pin, adjust the rotation or edit the object details, right-click the object in one of the viewers and select the corresponding option.
Implant Plab Tab
Alternatively, to edit the object details or lock the implant plan or anchor pin, hover over a tile on the SmartPanel Implant plan tab and click ![]() . Edit the details or click
. Edit the details or click  and select Lock.
and select Lock.
SmartLayout™
Customize workspaces with SmartLayout™:
To add another viewer to the workspace, click a tile on the SmartPanel Layout tab  . The added viewer is indicated on the SmartPanel with a green border.
. The added viewer is indicated on the SmartPanel with a green border.
To remove a viewer from the workspace, click the tile again.
To sort by modality, date or to have selected tiles appear first, click the Sort by drop-down menu and select either Modality, Date or Selected first.
To rearrange the workspace layout or to change the viewer proportions, drag one of the window splitters . When the workspace is changed, the last position of the splitters for this workspace is saved.
To close a viewer, click on the top-left window title. Select Close viewer. Alternatively, press [Q].
To save the workspace layout, click ![]() next to the workspace title and select Save workspace layout. This layout is set as default layout for new patient diagnoses. To reset the viewers, click Reset workspace.
next to the workspace title and select Save workspace layout. This layout is set as default layout for new patient diagnoses. To reset the viewers, click Reset workspace.